¿Te gustaría aprovechar tu Smart TV Samsung al máximo y ver varios contenidos al mismo tiempo? Los televisores del fabricante surcoreano incluyen una función que permite dividir la pantalla y sacarle el máximo partido pudiendo hacer varias cosas a la vez. Así puedes activar esta función.
Ya sea porque quieres ver la tele mientras ves un video de YouTube o porque eres de los que hace ejercicio en casa y utiliza la tele para ver el entrenamiento en pantalla grande, esta herramienta ofrece el control total de estas posibilidades.
Cómo activar MultiView en tu Smart TV

MultiView es una función que integran muchos modelos de televisores Samsung que permite mostrar dos fuentes de contenido diferentes al mismo tiempo. Es decir, puedes ver cualquier canal de la TDT al mismo tiempo que una app de streaming. Igual que permite también poder estar jugando a una consola mientras tienes un tutorial de YouTube puesto o seguir un entrenamiento online mientras ves tu serie favorita.
Esta función se ha diseñado pensando, especialmente, en la multitarea y en el ansia de productividad que experimentamos hoy en día.
¿Qué requisitos necesita la pantalla dividida?
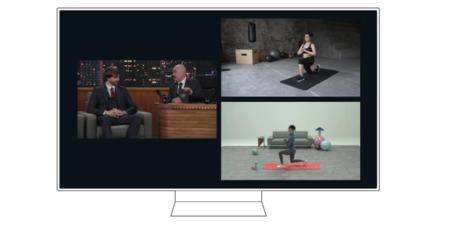
Lo primero, sin duda, es tener un Smart TV Samsung compatible con esta función y tenerlo con el software actualizado. También es esencial disponer de una red Wi-Fi activa y la función Smart View en tu Galaxy, en caso de querer compartir el contenido desde el móvil.
Paso a paso
Dividir la pantalla de tu Smart TV Samsung no es nada complicado:
- Pulsa el botón Home o Inicio del mando a distancia y accede al panel de control.
- Selecciona la opción MultiView y elige la primera fuente de contenido que quieras: TDT, HDMI, una app...
- Ahí tendrás que pulsar sobre "Añadir vista" o "Añadir segunda pantalla".
- Luego simplemente habrá que escoger la segunda fuente.
Una vez tengas dividida la pantalla podrás ajustar la vista y personalizarla a tu gusto. Puede ser mitad y mitad, imagen en imagen (PiP) o con una ventana flotante. También podrás elegir en cuál de las ventanas se reproducirá el sonido
Conclusión
Dividir la pantalla en una Smart TV puede ser una forma sencilla y eficaz de aprovechar el televisor para todo tipo de actividades: ver varios contenidos al mismo tiempo, seguir una receta, hacer una videollamada o, simplemente, optimizar tu tiempo.
Imágenes | Bing
En Territorio S | Así puedes convertir tu TV Samsung en una extensión del YouTube de tu smartphone y disfrutar a lo grande de tus vídeos favoritos
En Territorio S | Que tu televisor Samsung OLED muestre la imagen descuadrada, no es cosa de tu vista. Tampoco un problema. Así lo puedes solucionar



Ver 0 comentarios