Ya hemos hablado por activa y por pasiva de las posibilidades de personalización que ofrece One UI 7 pero hoy queremos llevárnoslo más al terreno práctico. Para ello, vamos a contarte las mejores opciones que tienes para dejar la pantalla de bloqueo totalmente a tu gusto, para que sea reflejo de tu personalidad y cubra todas tus necesidades.
Primero lo evidente, el fondo de pantalla
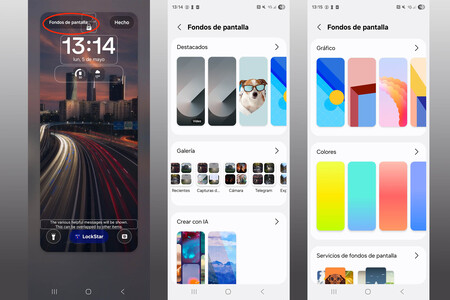
Lo primero que salta a la vista cuando tocamos el botón lateral de nuestro Galaxy para desbloquearlo es el fondo de pantalla. Esta elección es totalmente personal. Podemos usar un fondo de los que trae por defecto la galería de wallpapers de One UI 7, pero también podemos recurrir a la creación de uno por IA o elegir entre alguna de las fotos de nuestra galería, una captura de pantalla o alguno de los que nos ofrece Samsung en los Servicios de fondos de pantalla, al final del menú de personalización de este apartado.
Para elegir el que más se ajuste a nuestros gustos o necesidades sólo tenemos que tocar el botón lateral para que se abra la pantalla de bloqueo. Sobre ella, debemos mantener pulsado hasta que se abra el menú. Una vez abierto, arriba, a la izquierda, debemos tocar en Fondos de pantalla para entrar en el selector de fondos y ya sólo debemos elegir entre una de las opciones que se nos ofrecen, buscar la nuestra, desde el apartado galería, o crear una con IA.
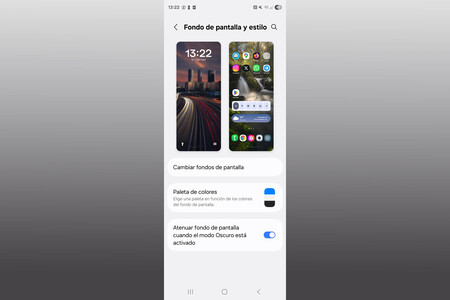
Esto también podemos hacerlo desde los ajustes del teléfono, yendo al apartado Fondo de pantalla y estilo, donde podemos personalizar también la pantalla de inicio. Si tocamos en la pantalla de bloqueo, esto nos llevará a la misma pantalla a la que podemos acceder siguiendo los pasos explicados antes.
El reloj, siempre a la vista
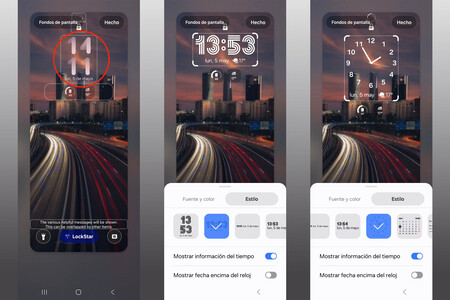
El siguiente elemento que nos llamará la atención es el reloj, y con las nuevas funciones de personalización, lo hará tanto como deseemos. Porque ahora Samsung nos permite personalizarlo hasta límites insospechados.
Para ello, debemos abrir de nuevo la personalización de la pantalla de bloqueo, como en el caso anterior, manteniendo pulsado sobre ella como hemos explicado más arriba. Una vez abierta, debemos tocar en el dentro del recuadro que rodea este elemento en la pantalla.
Una vez allí, veremos que podemos elegir desde la fuente, pudiendo llegar incluso a instalar más tipografías si lo deseamos, hasta el color, incluyendo varios colores sólidos, degradados o el que elijamos de un selector personalizado, además de, por supuesto, elegir que se adapte al color general de la imagen de nuestro fondo de pantalla. Pasando también por el grosor de la fuente.
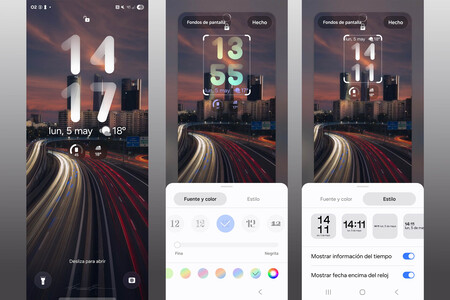
Eso es en el apartado Fuente y color, pero tenemos también un apartado Estilo, en el que podemos seguir ajustando más a nuestro gusto, como que el reloj sea una sola línea o dos, que muestre la información del tiempo o no, o que la fecha y esta información del tiempo vayan encima o debajo del propio reloj, todo ello ajustando además el tamaño del propio widget del reloj en la pantalla de bloqueo.
Como ves, podemos echarle el tiempo que deseemos a personalizar este apartado y que se ajuste más o menos a nuestros gustos o al look de nuestro smartphone en cada situación.
Widgets, información de un vistazo
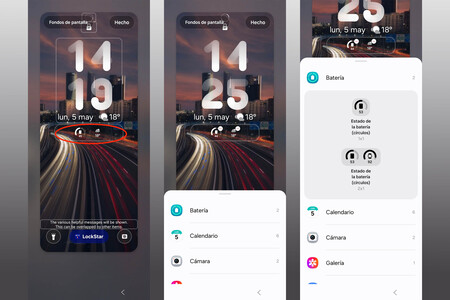
Otra opción de personalización que nos ofrece la pantalla de bloqueo es la de añadir nuestros widgets favoritos. No tenemos tantas opciones como para la pantalla de inicio, ni podemos tener una vista tan completa como en ella, pero siempre viene bien tenerlos a mano para conocer aspectos como la batería de nuestros dispositivos (el propio smartphone o nuestro Galaxy Watch), acceso al reloj (por ejemplo, para configurar alarmas), al tiempo, al Samsung Health, a Modos y rutinas, a la cámara o el calendario... Como decimos, no son tantas opciones, pero son suficientes. Ofrecen información de manera discreta y sirven como acceso directo a las apps o funciones que comentamos.
Para configurarlos, debemos abrir la pantalla de personalización como hemos dicho en los dos puntos anteriores y luego tocar en el recuadro bajo el reloj para añadir widgets o personalizar los que ya tengamos seleccionados.
Una vez elijamos el que queremos, al tocar en él también dispondremos de varias opciones. Por ejemplo, el del batería nos ofrece la opción de mostrar la de uno o dos dispositivos.
Marcos para nuestra foto de fondo
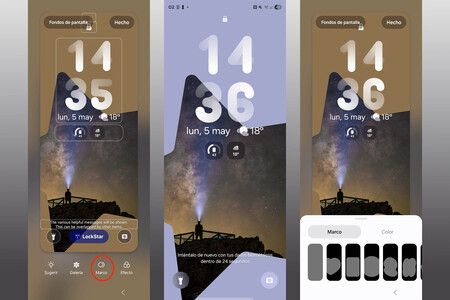
Si queremos dar un toque más personal a nuestro fondo de pantalla, podemos hacerlo también usando un marco para la imagen elegida. Samsung nos pone un buen ejemplo en la galería de fondos, con la imagen del perro con gafas de sol, que viene enmarcado en un corazón. Pues bien ese corazón puede ser esa u otras muchas formas.
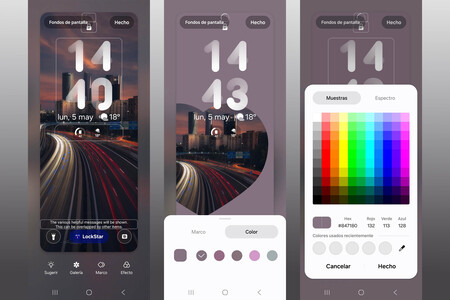
Para elegirla, primero seleccionar la imagen de fondo. Una vez elegida una nueva, bajo ella nos aparecerá un menú gráfico con cuatro opciones (Sugerir, Galería, Marco y Efecto). Debemos ir a Marco. Allí veremos que tenemos 10 formas diferentes para elegir.
También tenemos la posibilidad de elegir color. Los que aparecen, lo hacen según la imagen que hayamos seleccionado, pero podemos elegir la primera opción, que nos abrirá un selector de colores, por si preferimos ir por libre.
Un fondo más personal con los Efectos
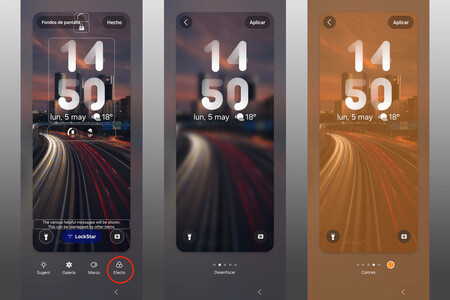
Como en la opción anterior, cuando vamos a personalización de nuestra pantalla de bloqueo, entre las opciones de debajo de la pantalla tenemos también la de los Efectos. Con ella podemos dar un toque más a nuestra imagen de fondo.
Son hasta cinco las posibilidades que tenemos:
- Original, la imagen tal y como está
- Desenfocar, con un efecto que deja la imagen desenfocada, claro
- Grises que nos deja la imagen en blanco y negro
- Colores, que nos permite elegir un color y difuminarlo sobre nuestra imagen, ajustando incluso la transparencia de esta capa
- Y por último, Oscuro, que ofrece un acabado similar al de antes (con posibilidad de elegir también los colores), pero en un tono más oscuro
Accesos directos para tener a mano nuestras funciones más usadas
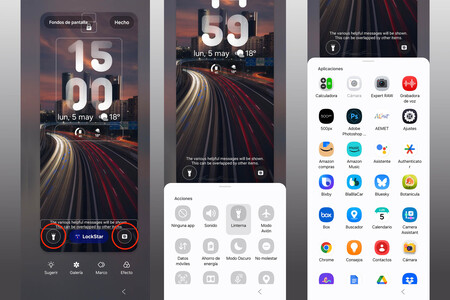
Por último, tenemos una opción que lleva tiempo presente en los Galaxy pero que no por ello es menos útil. Se trata de la posibilidad de personalizar la función que le damos a los accesos directos de las dos esquinas inferiores de la pantalla de nuestros Samsung.
Por defecto suelen venir la linterna y la cámara, pero como decimos, podemos elegir entre otras muchas funciones para estos dos accesos directos.
Para ello, debemos abrir la pantalla de personalización como en las opciones anteriores. Una vez hecho esto, debemos tocar en el acceso directo que queramos personalizar y se nos abrirá una menú con todas las opciones disponibles.
Y ojo, que no son pocas: tenemos todas las que nos ofrece Samsung, como acceder al Sonido, al Modo avión, a los Datos móviles, a Escanear código QR, a Dolby Atmos y muchas otras, pero además, también podemos colocar cualquiera de las apps que tenemos instaladas en nuestro Galaxy para que se abra directamente al desbloquear el terminal. Las opciones son casi infinitas.
Estas son sólo las posibilidades de personalización que ofrece la pantalla de bloqueo de tu Galaxy con One UI 7. No son pocas ¿verdad? Pues si podemos hacer todo esto sólo en esa pantalla, ¿hasta donde no podremos estirar la personalización de nuestro dispositivo en otros apartados?
Imágenes | Manu García
En Territorio S | Cerrar el Galaxy Z Fold implicaba cerrar la app que estaba abierta en la pantalla interior... hasta que descubrí este truco
En Territorio S | One UI 7 trae la personalización como gran novedad pero todavía puedes dejar tu Galaxy más a tu gusto





Ver 0 comentarios